It’s exciting to buy and play the latest exclusive games. But when you discover that you have to wait for long hours to download it, that excitement starts fading away. You might begin to think if there’s any possibility to make your Steam games download faster. Actually, there is.
All the solutions in this article can get you much faster download speeds for the Steam games. So, you can quickly start playing games and enjoy them. Try the methods below and check how short time it takes for your next Steam game download.
How to Make Steam Download Faster
Change Steam Download Region
A simple way to easily improve your download speeds on Steam is to change the Steam download region from Settings.

1. Open Steam, click the Steam menu and choose Settings.

2. Select the Downloads tab.
3. Under Download Region, set the closest download server.

If the server location is extremely far from your present location, the download speed might be too slow. So, changing the Steam download region to the closest location can help increase the overall speed.
If you feel it doesn’t speed up downloads, try another closest region. As long as you don’t go too far, you can see the alternate region has been used less and you’ll get more bandwidth to use.
Limit Bandwidth Usage in Steam
With further experiments, you can get the best settings to optimize your Steam download speeds. Make sure Steam does not limit bandwidth usage.
Ensure the Limit Bandwidth to setting is set with No Limit. Follow the steps below to apply the setting:
- Open Steam > Settings > Downloads tab.
- Under Download Restrictions, set Limit Bandwidth to as No Limit.

This setting will ensure that Steam does not attempt to restrict your connection. It’s giving Steam the entire access to use your highest download speed to download games faster.
You’ll need to restart Steam to take effect the new settings. You will now expect to notice an improvement in your download speed with these settings, but there’s no guarantee.
Close Other Programs
If you have opened some other programs during the time to complete Steam download, these can really affect your download speed. Especially if some of the programs are also running using the internet and data, you must consider to close them.
To do this:
1. Press Ctrl+Alt+Delete or Ctrl+Alt+Esc to open Task Manager.
2. Click More details.

3. Under Processes, check the Network tab.
4. Find the unnecessary program you don’t need.
5. Right-click on it and select End Task.
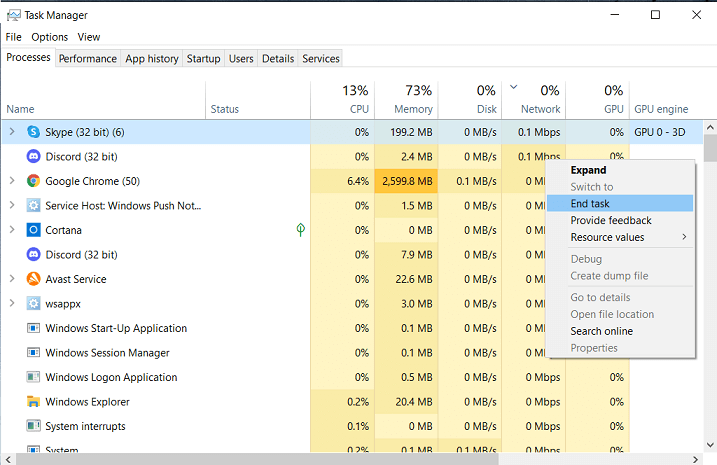
6. Repeat for other programs.
Change Priority for Steam
Another quick fix you can apply to make Steam download faster is to change the priority for Steam downloads in your Task Manager. This will indicate to your system you want Steam to get the high priority for its network connection.
To do that:
1. Right-click on Start and select Task Manager.
2. Click More details.
3. Select the Details tab.
4. Find Steam right-click on it and select Go to details.

5. Right-click on SteamService.exe and select Set Priority > High.

6. Since Windows 10 doesn’t save settings after shout down, repeat this process each time system reboots.
Boost Internet Connection
Sometimes, the problem might be the internet connection you’re using is not too good. There are several ways using which you can boost your internet connection speed and hopefully increase Steam download speeds.
First and foremost, you’ll try using a wired ethernet connection if you’re using WiFi. This will increase the internet speed of your computer. Or, you can move the PC closer to the WiFi router and see if it changes the speed. Sometimes, distance or external interferences can weaken the signal.
Disable Antivirus and Firewall
Antivirus software and firewalls can potentially be the reason for slower download speeds on Steam. It’s because such software interacts with networking connections and hard disks that might cause problems or also wrong alerts. Some of the firewalls can even stop Steam from connecting to its servers, causing troubles for you over and over.
If you’ve a certain antivirus program or firewall in your device, you’ve to check these programs and disable them or set exceptions for your Steam client and its games.
If you use Windows Security, follow these steps to disable it:
- Right-click on Start and choose Settings > Update & Security.
- From the left pane, click Windows Security and select Virus & threat protection.
- Go to Manage Settings, find Real-time protection and toggle the switch Off.
- Now go back to the Windows Security screen.
- Select Open Windows Security.
- From the left pane, click Firewall & network protection.
- Select Domain network.
- Turn off Microsoft Defender Firewall.
- Go back to the Firewall & network protection section and select Private Network.
- Turn off Microsoft Defender Firewall.
Prioritize Steam Traffic from Router
Some routers provide you the option to set priority for traffic to a certain device. They may even enable you to set priority for certain traffic across the network.
It means higher bandwidth will be given to your PC that can help speed up your downloads. If your router has this option, try prioritizing traffic for Steam to speed things up.
For that, you need to check the router or modem manual to adjust the settings.
Turn Off VPN
If you use VPN, turn it off while downloading from Steam.
- Search for VPN settings using the Windows search box
- Open it on a new window.
- Turn off Allow VPN over metered networks and Allow VPN while roaming.

These are the quick tips to help you download Steam games faster. So, now you can easily download large games on your PC without any issue. If you know any further ways, share them with us in the comment box below.