Zoom is an all-in-one platform for hosting virtual meetings, webinars and communicating through real-time video and phone. However, your Zoom meetings can get interrupted when the webcam causes troubles or even stops working.
Possibly the camera isn’t showing up within the application or if it’s selected, you can’t see any video. Regardless of the reasons, you can try the following troubleshooting tips to fix any camera issue with Zoom. Find solutions for Windows, Android, iOS, Linux as well as Mac.
How to Fix Zoom Webcam Not Working On Windows
Turn On Video
To fix Zoom webcam not working, you have to turn on the video from settings. Here are the steps to follow.

- Sign in to Zoom account using a Windows desktop, click on the profile picture and select Settings in the Zoom client.

- If signed out, click the arrow in the taskbar and right-click on Zoom to select Settings.
- To turn on video when joining a meeting, click Video and make sure the Turn off my video when joining meeting option is unchecked.

- Also, open the Join a Meeting screen and make sure the Turn off my video option is unchecked.

Close All Programs Utilizing Camera
A smart advice to solve webcam problems with Zoom is to close all other programs utilizing the camera simultaneously. Some startup programs like pre-installed camera applications or other video conferencing software and websites often interfere with the camera.
- In order to close them, open Task Manager and end their processes.
Verify Camera Permission For Zoom
Certain privacy features on Windows 10 can block Zoom from accessing the camera. So, to verify camera permission for Zoom app, follow these steps:
- Open Start menu and click Settings.

- Go to Privacy.

- Click on Camera under App Permission from the left panel.

- Make sure the toggle switch is On for Allow apps to access your camera.

- Once the camera access is allowed for apps, you can change the permission settings for individual apps under Choose which Microsoft Store apps can access your camera.
- Further, make sure the toggle switch is On for Allow desktop apps to access your camera if the Zoom app is in that list.

Restart Zoom Camera Access
First, try to stop the Zoom video and start it again to solve the webcam issue. If Zoom is still unable to detect the camera, check whether you’ve selected a camera or not and restart the access.
Here’s an easy process to do that on Windows while in a meeting:
- From the bottom bar, select the arrow next to Start Video/Stop Video.
- If your camera is selected, uncheck it and check it again. Now start the video and see if it’s working properly.
- You can also choose a different camera if you’ve multiple options.
Uninstall and Reinstall Zoom App
In case your web camera is working fine with other applications, the problem may lie within the Zoom app. A fresh reinstallation can solve any issue with the app.
First, uninstall the current Zoom client on desktop from Programs and Features in the Control panel. Then, reinstall it from Zoom’s official download center.
Other Quick Fixes For Windows Users
- Download the latest version of the browser as well as a device to have an updated system.
- Restart computer.
- When you’re using Zoom on a browser, open the browser settings to check if it has camera access.
- Check if something like the shutter or cap is blocking or covering your camera and place it at eye level.
- Update webcam driver from device’s support and downloads page or using any third-party software.
- Uninstall the webcam through Device Manager and reinstall again to give it a fresh start.
- Use Troubleshoot feature to detect and solve further webcam issues.
Troubleshoot Zoom Camera Not Working On Android
Enable Video
To enable video on Zoom automatically, follow the steps below:
- Sign in to your Zoom account on mobile and open Settings at the bottom. If signed out, tap the gear icon on the upper left.
- Tap Meetings.

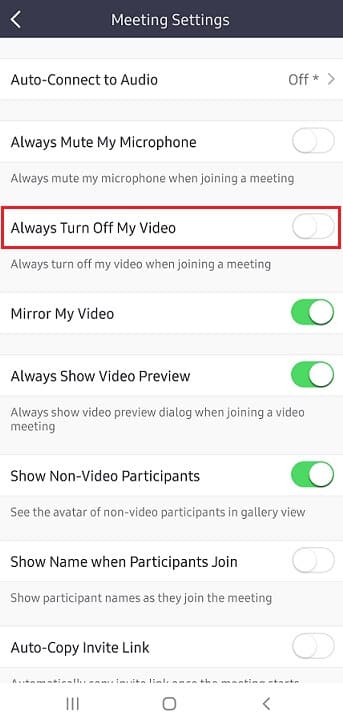
- Make sure the toggle switch is off for Always Turn Off My Video.
- You can also enable video before joining a meeting by toggling off Turn Off My Video option on the screen.
Shut Down Background Applications
Some Android apps like Skype, WhatsApp or Facebook can access the camera along with Zoom. These apps often run in the background. Since, the camera can work for only one application at a time, shut down others by the following process:
Hold down the Home button to open recent applications and swipe right or upward to close any app using your camera. Or, hold down the Zoom app, tap App info and tap Force Stop. Wait for a few minutes and start it again.
Turn On Camera Access Permission
To check Zoom has permission to access camera on Android,
- Tap on device Settings.
- Select Apps or Applications and Permissions.
- Locate Zoom and tap to open it.
- Tap Permissions.
- If camera access permission is not allowed yet, select Camera and change the status from Deny to Allow or tap on Allow only while using the app.
However, depending on your handset, these options can vary.
Update or Reinstall Zoom
An outdated version often triggers Zoom camera not working issue. Hence, check for an update from the Google Play Store, if available.
If updating doesn’t work, uninstall and reinstall this video-conferencing app by the following process:
- Open Android device Settings.
- Tap Applications or App manager and scroll down to select Zoom.
- Tap Uninstall and confirm the uninstall message on the screen.
- Visit Play Store and then download and install Zoom Cloud Meetings.
Sign in again using your credentials and join a meeting to check if camera is working properly.
Other Troubleshooting Tips For Android Users
- Switch between the front and back camera by tapping the Switch Camera icon/option.
- When the Zoom meeting camera becomes unresponsive, restarting the app also can help. Press and hold the Zoom app until a menu pops up, tap App Info and select Force Stop. Wait for few minutes and restart it.
- Restart your Android device.
- Update the device.
- Clear your camera lens.
Zoom Meetings Camera Not Working On iOS
Update Video Settings
When the video is turned off, you enter the meeting without being on a camera. To turn it back on, open Zoom app on iPhone and update the video settings following the same steps as on Android.
Remove Open Apps
To make sure no other apps are accessing the camera in background, double tap the Home button to view open apps. Then, swipe up the apps you may think using camera like Facetime, WhatsApp etc.
Confirm Camera Permission For Zoom
- Open Settings on iOS.
- Select Privacy.
- Tap Camera and toggle the access switch On for Zoom.
Delete Zoom and Reinstall The Latest Version
- On iOS, press and hold the Zoom app for a while.
- When an X mark will appear, tap on it.
- Tap Delete on the pop-up confirmation.
- Go to Apple Store and search for Zoom.
- Tap the cloud icon next to Zoom Cloud Meetings to download the app.
Now, open Zoom, sign in and check if it resolves the camera problem.
Other Simple Fixes For iOS Devices
- On the top of your Zoom screen, select the camera icon to switch between the front and back camera.
- Restart the device.
- Check and confirm the camera is working for other iOS apps. If it works, contact Zoom support and if it’s completely not working on your mobile, contact Apple support.
Webcam On Zoom Isn’t Working For Linux
Kill Background Processes
In Linux OS distribution services like Ubuntu, kill a process through the system monitor or using a line command in the terminal. Now check if the Zoom camera starts working.
Change Video Camera In Zoom Meeting
- Click the arrow beside Start Video/Stop Video.
- Select Video Settings > Video.
- Change your camera and even ratio, if needed.
Now test and confirm that the Zoom camera is working.
Update or Reinstall Zoom App
Since Linux has various distributions, methods are different to update an existing Zoom installation.
However, if you can’t see videos on Zoom meeting app, uninstall and reinstall it from their official site.
Additional Tips
- Update your Linux operating system.
- Restart the device.
Quick Fix The Zoom Camera On macOS
Ensure Video in Turned On
Similar to Windows, you need to ensure that video is actually turned on. Follow the same steps for macOS to enable video while joining a meeting.
Close Down Other Programs
Again, check for any program including pre-installed camera apps like Facetime and Photo Booth and video conferencing websites or software other than Zoom are not using camera. If they’re running in the background, close them down.
Authorize Access To Camera
For Mac OS 10.14 Mojave and 10.15 Catalina users, authorize the Zoom desktop client and Zoom Rooms client in order to use camera.
If you don’t allow Zoom camera access during initial prompt or the access gets disabled somehow, go to the OS System Preferences for allowing access.
Restart Camera or Try Another Camera
To restart Zoom video camera during a meeting, click the arrow next to Start Video/Stop Video and uncheck and check the camera. Or, go to Video settings and if you don’t find the camera’s video, select another camera from the drop-down menu.
Reinstall Zoom’s Latest Version
If the camera works for other Mac apps (like Facetime) except for Zoom, uninstall the app and reinstall the latest version. Hopefully, the updated version will allow Zoom to access camera.
Other Common Zoom Camera Fixes
- Update your Mac OS to the latest version.
- Restart the computer.
- If the camera still doesn’t work for any application, contact Apple support.
Zoom is one of the popular video-conferencing platforms worldwide. This remote communication app is a blessing for friends, family and business clients to conduct one-to-one or team meetings. Hopefully, by applying the above solutions, your device will now allow Zoom to use camera.