Flipping an image means mirroring it. Like you place an image in front of the mirror, and the reflection you get on the mirror is its flipped image.
You can flip an image in two ways, horizontally and vertically. If you flip the image horizontally, the right-side switches to the left side. If you flip the image vertically, the top switches to the bottom.
Google Docs is packed with incredible features that you can use to edit a document. Google Docs also offers a dedicated tool to edit an image within Google Docs, like flipping it. Though the process is quite easy, it may be hard for you to find the option.
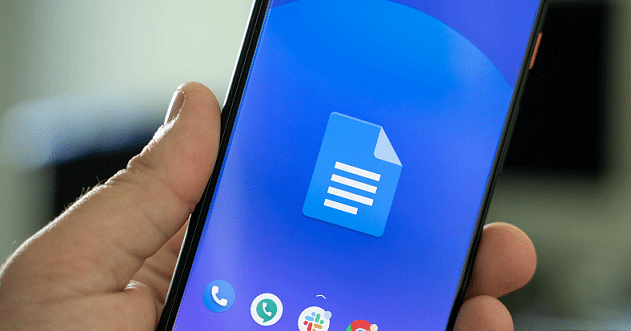
Don’t worry. The New Scitech guide will show you how to flip an image in Google Docs.
In contrast, when you rotate an image, you turn it clockwise or anticlockwise. You can rotate the image only left or right, but you can flip it vertically and horizontally.
Method 1: Using Rotate Option
If you have uploaded an image in Google Docs and want to flip or mirror that image, then using the rotate option is one of the easiest ways to perform the job.
Follow the steps below to do it:
1. Open your Google Docs document that has the image you want to flip.
2. Click the image to select it.
3. After selecting the image, right-click on it and select Copy. Alternatively, you can press Ctrl+C using the keyboard to copy the image.
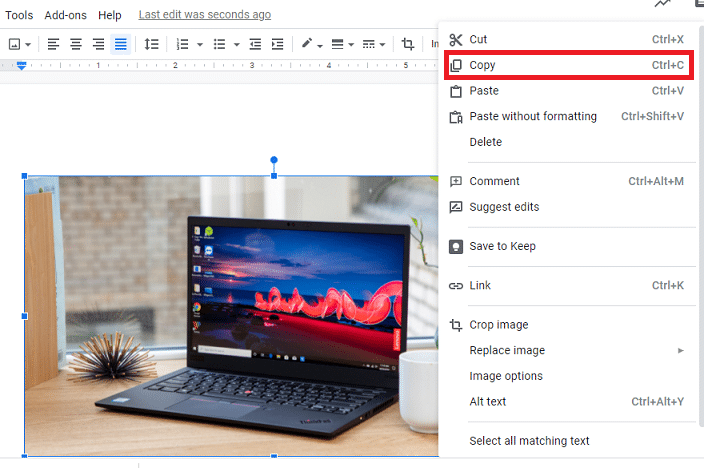
4. Now, open Google Docs’ Drawing tool by selecting Insert> Drawing and clicking New from the Menu bar.
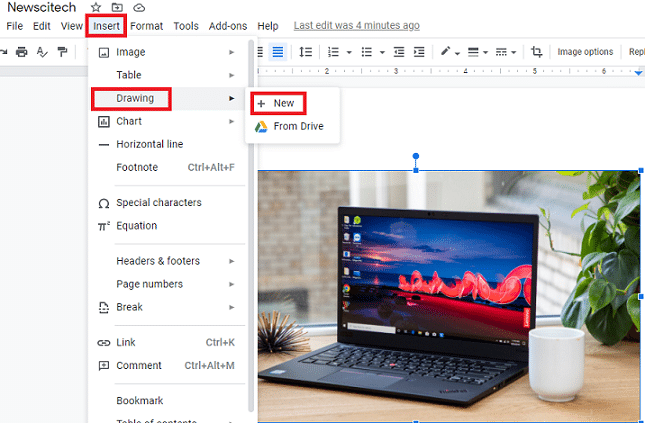
5. Right-click in the blank space on the new Drawing window and select Paste or press Ctrl+P. It will paste your image on the Drawing tool.
6. To flip the image on Google Docs, click Actions > Rotate and select Flip horizontally or Flip vertically.
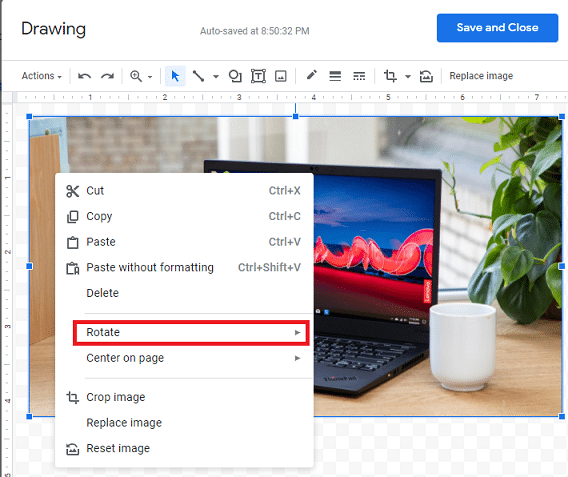
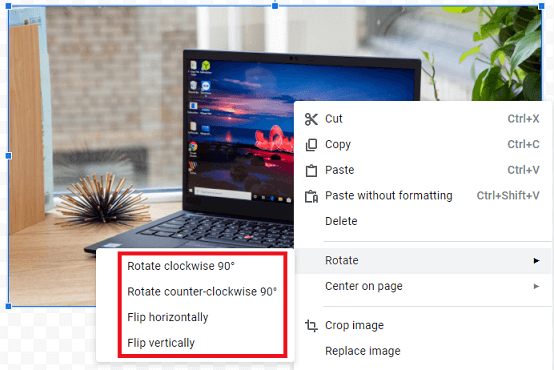
If you flip horizontally, the right side of the image will switch to its left side and vice versa. If you flip vertically, the top of the image will become its bottom side and vice versa.
7. Finally, click the blue Save and Close button above to get the image in your Google document.
Method 2. Using Click and Drag
There’s another way you can try to flip an image in Google Docs. You can also flip an image by changing the image’s margin using the click and drag method. It is a quick method, but you need to stay focused on the margin while doing it.
1. Open Google Docs on your computer.
2. Open the document that you will use to flip the picture. If the selected document doesn’t have the required image, you need to insert it first.
3. Once the image is on your screen, Copy the image by right-clicking on it.

4. Select the Insert tab from the Menu bar.
5. Click Drawing from the drop-down and then select New to open a new drawing window in Google Docs.

6. Right-click on a blank space to paste the image on the drawing tool.
7. Now, you can flip the image horizontally as well as vertically.
- For horizontal flipping, click on the left middle anchor point of the image to drag it to the right side. Then, click on the right middle anchor point to move/drag it to the left side like flipping.
- Similarly, for vertical flipping, click on the upper middle anchor point of the image to drag it to the lower side. Then, click on the lower mid anchor and drag to the upper side.

8. Adjust the margin of the image, and the image is flipped.
Hit Save and Close button to complete the steps.
Hopefully, you find this article helpful, and you’ve learned how to flip an image in Google Docs. We’ve discussed two easy ways, so go through the steps carefully, and you can also flip any image in a Google document.
If you find any problems related to this topic, please share them with us in the comment box. We’ll try to solve it as early as possible. Thank you.