File History is a built-in backup tool on Windows 10 that creates backup versions of Music, Documents, Images, Videos, Desktop folders, and other files. If the backup folders take too much space on your hard drive, you can delete older backup files to clear space.
However, Windows sometimes fails to find the backup files and clear File History data. Instead, it displays users an error message, “Could not clean up File History data: Element not found”.
The causes for the error may vary in devices, but the root cause might be a system bug. It can also occur if there’s actually no backup or due to hard drive issues, corrupted system files, reset, etc. This article provides the solutions you can try to fix the problem.
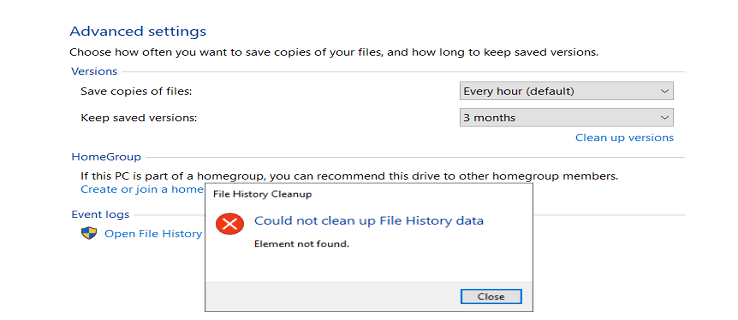
How to Fix File History Element Not Found Error
Fix 1. Disconnect Peripheral Devices
Start by unplugging USB drives and other external devices from the computer. Your peripheral devices may stop particular processes on the computer from launching. Therefore, disconnect all peripheral devices attached to the machine and then try to clear File History again.
If you use an external drive for backup and storage, close File History from Control Panel. Select System and Security > File History > Turn off. Then disconnect your external drive, reboot the computer, reconnect the drive and check if the files can be deleted.

Fix 2. Perform Drive Cleanup and Repair
Many users resolved this problem by repairing hard drives.
1. Open This PC, right-click on your drive and choose Properties.
2. Navigate to the General tab and click Disk Cleanup.

3. Choose the files you want to delete and click Ok. Ensure to choose the temporary files on the list.

4. Next, go to the Tools tab.
5. Select Check to check the drive for file system errors.

6. Reboot the computer and try to delete File History data now.
Fix 3. Run System File Checker
If your system files get corrupted in Windows, then you may encounter the error “File History element not found”. To repair system files, run the System File Checker (SFC) with these steps:
1. Type cmd in the Windows Search box and open Command Prompt as an admin.
2. Enter the command sfc /scannow and see if File History can be deleted.

3. If the error still appears, enter the following commands in Command Prompt:
DISM /Online /Cleanup-Image /StartComponentCleanup
DISM /Online /Cleanup-Image /RestoreHealth
4. Restart the computer and check if this solution helps.
Alternately, you can run these below commands on Command Prompt to clean up File History files:
FhManagew.exe -cleanup 90
FhManagew.exe -cleanup 90 -quiet
Fix 4. Increase Storage
If you run out of space, File History doesn’t find sufficient space to delete files and it stops working. To increase storage, remove larger files from the backup folder, delete unused programs or add an external drive. You can do this temporarily to clear up some space. Once you’re done, disconnect the external drive.
Fix 5. Uninstall Recent Updates
If the File History error starts appearing after updating Windows OS, try uninstalling recent updates and then restart the computer.
Here’s how you can do it:
1. Open Control Panel and select Uninstall a program.

2. Click View installed updates from the left side.

3. Select the recent updates and click Uninstall.

Fix 6. Reset File History
Your final way is to reset Windows 10 File History and backup folders to fix the issue.
1. Open Control Panel > System and Security > File History.
2. Then select Turn off if File History is turned on.

3. Copy-paste this %UserProfile%\AppData\Local\Microsoft\Windows\FileHistory in the address bar of File Explorer.
4. Delete all folders and files.
5. Again go to File History from Control Panel and select Turn on.
6. Choose Advanced settings from the left side.
7. Set shorter backup retention and longer backup frequency. For example, set “Save copies of files” at Every Hour and “Keep saved version” for 3 months.
8. Click Save changes.

With File History, you can create backups for files that you can restore if they get corrupted or missing. But while using this tool, you may experience the “File History element not found” error and fails to take backups.
Hopefully, with these above-mentioned methods, you can now fix the error. If you know any more ways, please let us know in the comment box.