Google Chrome is the most used web browser among users. However, it isn’t without flaws. Sometimes, you may encounter an error “ERR_EMPTY_RESPONSE” while browsing Chrome, and a webpage you’re trying to load doesn’t respond or transmit data through.
The error generally means you have network connection problems. Other reasons also trigger this error, like outdated drivers, corrupted extensions, misconfigurations in network settings, or cache overload.
The following article will show you all possible solutions to fix the “ERR_EMPTY_RESPONSE” Google Chrome error.

What Does the ERR_EMPTY_RESPONSE Error Mean?
The ERR_EMPTY_RESPONSE error occurs in Chrome when you’re online, and the website you’re trying to open doesn’t respond or doesn’t send any data to and from the computer.
“ERR_EMPTY_RESPONSE” is a common error that can occur on any website. Google Chrome cannot load the requested URL or website when this shows up.
The error implies you have an issue with the network connection. There are also other different reasons behind this error. For example, it might be possible the extensions you’ve added are preventing you from accessing the site, or you might have an outdated driver.
9 Ways to Fix ERR_EMPTY_RESPONSE Error
Here are some proven solutions to resolve the ERR_EMPTY_RESPONSE error and access the webpage without any inconvenience.
Solution 1. Use Incognito Mode
With Chrome’s incognito mode, you can keep your browsing private as none of your browsing histories, data, or cookies are saved on the device. So, you can try to access the website in incognito mode.
To open incognito mode on Chrome, click the three dots menu at the top-right corner and select New Incognito Window or use the shortcut Ctrl+Shift+N.


Check if you can access the site.
Solution 2. Disable Chrome Extensions
An extension is a software program that can be installed on the browser to customize its functionality. You can enable extensions to modify the browser or add extra features according to your personal preference.
Perhaps you’re getting the error ERR_EMPTY_RESPONSE because one of your extensions on Chrome is preventing the browser from accessing the site.
● Type chrome://extensions in the Chrome Search bar and press enter.
● You’ll see the list of all extensions installed on your Chrome. It’s better to disable them all one by one and restart the browser.

If you see the “ERR_EMPTY_RESPONSE” error is removed, you’ll realize one of the extensions was the source of this problem.
Now, enable the extensions each at a time and try to find out which one is causing the error. Then, delete that extension.
Solution 3. Clear Browser Cache and Data
Generally, browsing data is information about your browsing activities on the websites. The information is stored in the browser, which includes cache, passwords, cookies, autofill entries, etc.
This data often gets overloaded and slows down your browser for which you get the ERR_EMPTY_RESPONSE error and cannot access the webpage. Clearing the browsing data and cache can help you get rid of the error.
● Click the menu icon on Chrome and select More tools > Clear browsing data.

● From the Time range drop-down menu, choose All time.
● Check all the boxes and click Clear data.

● Restart Google Chrome and see if the issue has been resolved.
Solution 4. Reset Network Settings
It’s possible that your PC’s network settings have been set wrongly. Resetting them through Command Prompt will reset the IP address configuration of the PC, and you might be able to solve the problem.
Here are the steps to follow:
● Type cmd in your Windows search box.
● Launch Command Prompt as an administrator.

● Type the following commands and press enter after each command:
ipconfig /release
ipconfig /all
ipconfig /flushdns
ipconfig /renew
netsh int ip set DNS
netsh Winsock reset
● Close Command Prompt.
Now, restart your PC, open Chrome, and check whether the error is disappeared.
Solution 5. Clear Temporary Files
The ERR_EMPTY_RESPONSE error can be caused due to the files saved in the Windows “Temp” folder. Those files often become outdated or corrupted and cause you trouble.
So, to clear them, follow these steps:
● Press Windows key+R and open Run.
● In the Run dialog box, type temp and hit enter. You need to log into Windows as an admin to access the Temp folder.

● Press Ctrl+A to select all files.
● Right-click on them and choose Delete.

● Check if the ERR_EMPTY_RESPONSE error still persists on Chrome.
Solution 6. Turn Off Antivirus and Firewall Temporarily
Antivirus software and firewall protect your device from harmful content. However, they often create unwanted restrictions on some content they find suspicious. If you think the webpage is safe to access, turn off the antivirus protection on the PC temporarily.
Solution 7. Switch to Google DNS
There’re chances the DNS server you’re using is temporarily down or probably overloaded, leading to the Chrome error “ERR_EMPTY_RESPONSE”. If that’s the case, you can change your DNS to Google DNS. Google has its own public DNS that you can try for a faster connection.
Here’s how to switch your DNS manually:
● Right-click on Start and select Network Connections.
● Click Change adapter options.

● Right-click on your network connection and select Properties from the menu.

● Choose Internet Protocol Version 4 (TCP/IPv4) and click on Properties.
● Next, select the Use the Following DNS Server Addresses option.
● Enter the following DNS server addresses in the given fields:
For Preferred DNS Server, enter 8.8.8.8
For Alternate DNS Server, enter 8.8.4.4
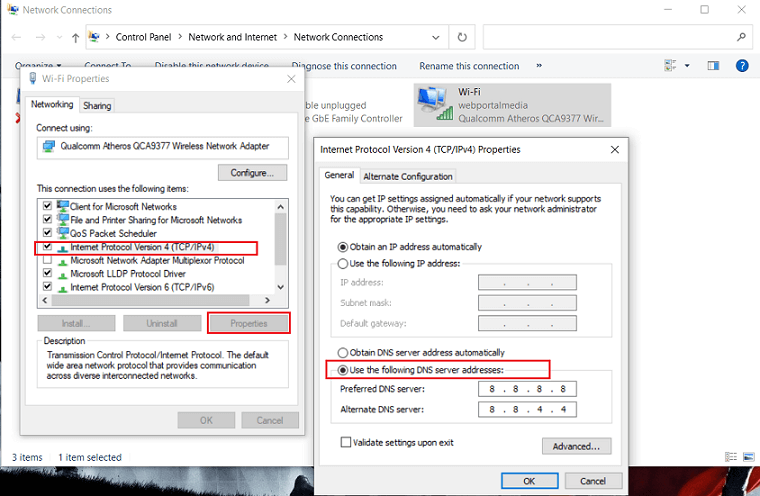
Now, launch Chrome and see if the err_empty_response error is gone.
Solution 8. Update Windows Drivers
There are possibilities that you’re having the “ERR_EMPTY_RESPONSE” error because your computer has an incompatible network device driver. Hence, in order to fix the error, you need to update the drivers.
You can update drivers either from the manufacturer’s website by following their instructions or through Device Manager with the steps below.
● Right-click on Start and select Device Manager.
● Double-click on Network adapters to expand the category.
● Right-click on your network adapter and select Update Driver.

Solution 9. Check Your Internet Connection
The “ERR_EMPTY_RESPONSE” error typically occurs if your network connection is down. So, first, confirm whether your PC is connected to the internet and the router or modem is working fine. In case there’s an issue with the network connection, contact your Internet Service Provider (ISP) or the network manufacturer to solve it.
Conclusion
The “ERR_EMPTY_RESPONSE” error shows up when Google Chrome is unable to respond to your request. But oftentimes, the problem is occurred due to other settings or applications. Hopefully, one of the above-mentioned solutions has helped you to solve it.
If you have any further queries, let us know in the comment box below.