AirPlay is one of the excellent features responsible for making an interconnected Apple ecosystem.
This feature allows streaming audio or video from your iPhone, iPad, or Mac to any other compatible device, such as an Apple TV, a smart TV, or a smart speaker, with just a single tap.
However, AirPlay can often stop working due to various reasons. So, if AirPlay is unable to connect, unavailable, lagging, or not working, read the complete article to learn what you can do if Airplay isn’t working.

How Does Apple AirPlay Work?
To make Apple AirPlay work, you need to turn on your devices and place them close to each other. If you want to AirPlay to your Apple TV, check that your device is not in Sleep mode. You must use peer-to-peer AirPlay to enjoy AirPlay and Apple TV mirroring without an internet connection.
All types of media are not compatible with AirPlay, which might lead to the error message “video format not supported.” Although it’s impossible to say clearly what kinds of video formats are incompatible with AirPlay, restarting the device can fix the issue.
You should remember that streaming services, like Netflix, can’t use AirPlay due to its video quality. If you forcefully attempt to do it, it might trigger this error message. You also need to ensure to stream from one device at a time.
What to Do When AirPlay is not Working?
Here are the fixes you can try if AirPlay is unable to connect.
Check AirPlay Compatibility
You first need to check that the device you want to use for streaming is compatible with AirPlay. You can visit Apple’s official site to find out which device supports the Airplay feature. AirPlay may not be working correctly due to an incompatible device.
You can even check whether or not AirPlay is present in your device from the Control Panel. For that,
- Swipe down from the right corner of your iPhone home screen to open the control panel.
- If you find the screen mirroring icon, it means your device supports AirPlay.
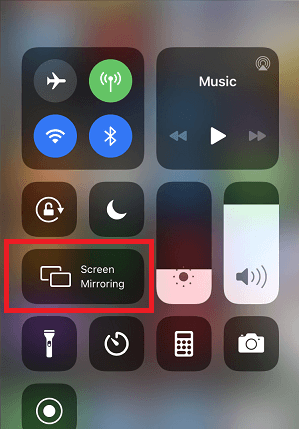
Connect to the Same WiFi Network
If you’re sharing any content from your iPhone, iPad, or Mac to any AirPlay-compatible devices, make sure that both devices are connected to the same WiFi network. AirPlay won’t work if you connect your devices to different WiFi networks.
Check for Software Update
As mentioned earlier, if your iPhone’s OS is outdated, it can cause compatibility issues. That’s why updating the software to its latest version is essential to resolve the AirPlay issue. Here’s how to check for software update
On iPhone and iPad
1. Open Settings from the home screen.
2. Tap on Generel> Software Update
3. Select the software update, tap on Download and Install.
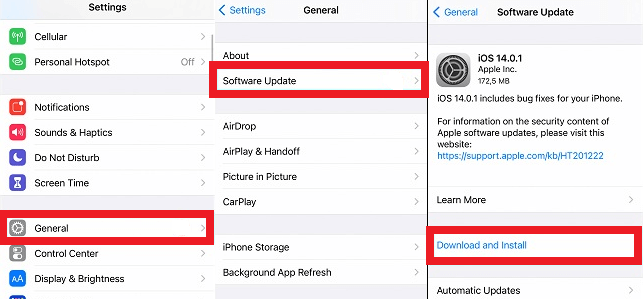
4. Enter your password and tap Install Now.
5. Now, restart your device and check if the AirPlay problem is resolved.
On Mac
1. Click on the Apple icon from the top left corner.
2. Click System Preferences
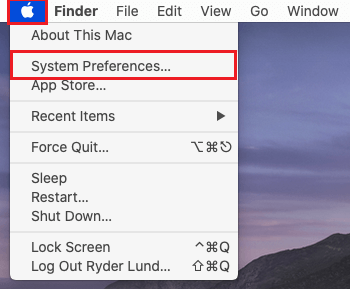
3. Click on Software Update.
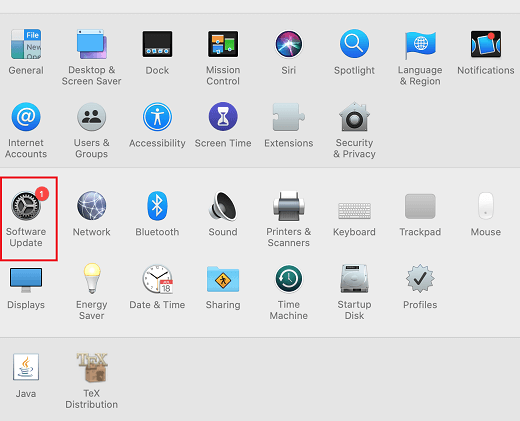
4. Software update will now check for new software.
5. If it finds any new software, click Upgrade Now to install it.
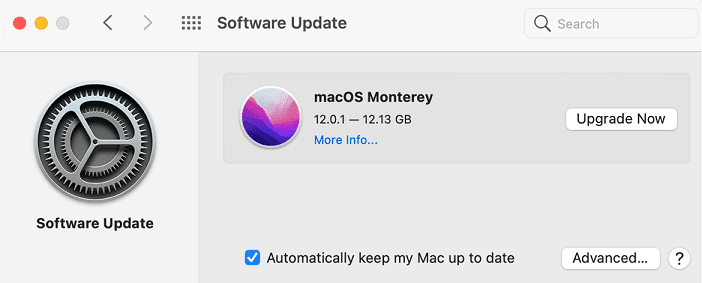
Enable Bluetooth
Enabling Bluetooth is the crucial factor in using the AirPlay feature. Following are the steps to turn on Bluetooth on different Apple devices.
On iPhone and iPad
- Go to your device’s Settings.
- Tap on Bluetooth and turn on the toggle switch.
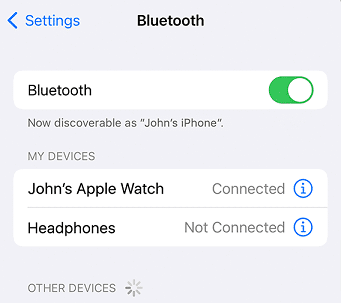
On Mac
- Click on the Apple icon located at the top left side.
- Click System Preferences> Bluetooth.
- On the left panel, you’ll see Bluetooth: Off
- Click Turn Bluetooth On.
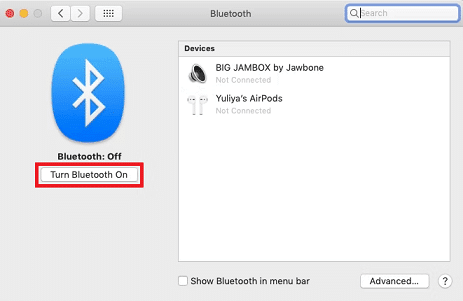
On Apple TV
- Open the Settings of your Apple TV.
- Click Remote and Devices> Bluetooth.
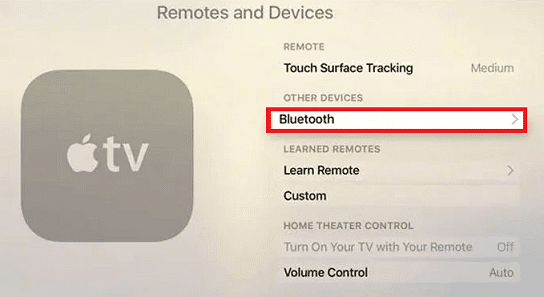
Turn Off and On WiFi
Turn off the WiFi on your iOS device and turn it on again after a few minutes. Sometimes, it helps to fix a lousy internet connection and resolve the AirPlay isn’t working problem. All you need is to go to Settings> General> Wi-Fi. You can even do this from the Control Center of your device.
Restart Apple Device
If AirPlay isn’t working even after using the latest version of the software and an AirPlay-compatible device, you may have to restart your device. Restarting your device will help to remove bugs and glitches that might prevent AirPlay from functioning. Follow the steps to restart your Apple device.
For iPhone and iPad
1. Press and hold the power button.
2. Release the button when you see the power off slider.
3. Drag the slider and wait for 30 seconds.
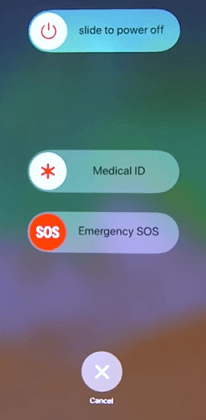
4. Again press and hold the power button until you see the Apple logo.
For Mac
- Open your Mac and click on the Apple icon.
- Click on Restart.
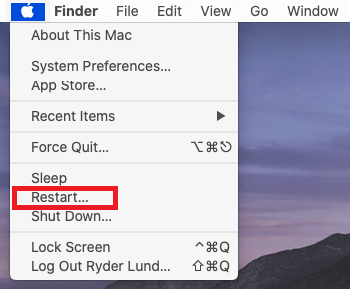
For Apple TV
- Open Apple TV.
- Navigate to Settings.
- Go to System and click Restart.
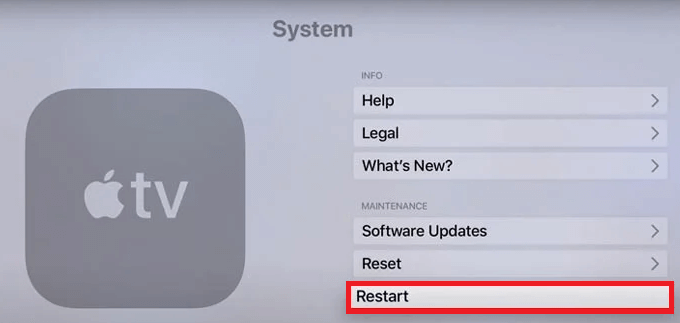
Check Firewall Settings
If AirPlay isn’t working on your Mac, check the firewall settings to make sure that it isn’t blocking AirPlay. To check the firewall,
- Navigate to System Preferences> Security & Privacy> Firewall.
- Enter the password to make changes in firewall settings.
- Open the Firewall Options and check if it is on.
- Make sure that Block all incoming connections is turned off.
- Mark the box beside Automatically allow built-in software to receive incoming connections.
- Restart your Mac and check if the problem gets resolved.
Check AirPlay Settings
If you can’t connect AirPlay to your Apple TV, it may be due to the TV settings that stopping you from AirPlaying to your Apple TV. In that case, follow the steps below to enable AirPlay access on your Apple TV.
1. Open Settings on your Apple TV.
2. Navigate to AirPlay and HomeKit.
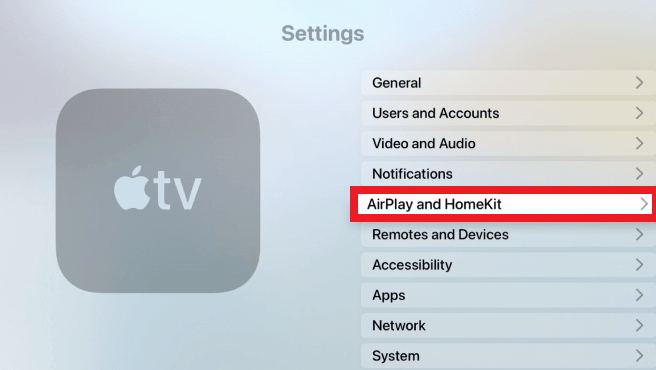
3. Select Allow access and choose Everyone.
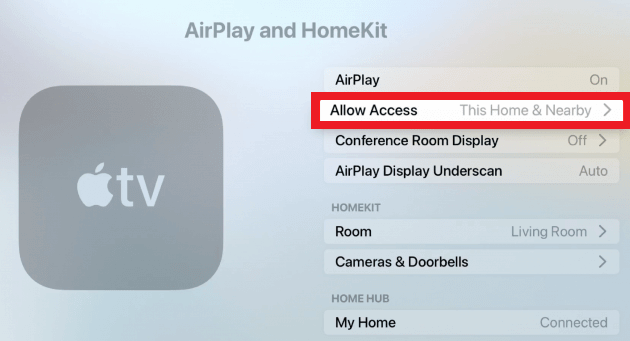
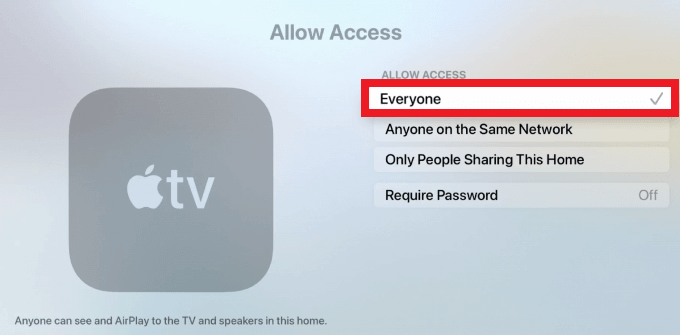
That’s it. Now, you can easily AirPlaying on your Apple TV from any iOS device.
Hopefully, the above-mentioned fixes will help to use AirPlay to beam your favorite content to compatible devices. If AirPlay is still not working even after trying all the methods, contact the Apple support team for help.