The middle click stopped functioning on YouTube is a terrible issue when you are used to using it for performing various actions.
The middle mouse button or the mouse scroll-wheel is mainly used for opening links in new tabs or scrolling rather than other functions.
However, sometimes it won’t work expectedly on YouTube, and causes difficulty in using it. The problem may occur due to many different reasons.

So here, find out the reasons behind the middle click not working on YouTube and the potential solutions you need to try to fix the problem by yourself.
Why is Middle Click Not Working on YouTube?
The problem can occur due to various reasons, including browser issues, website issues, extensions and add-ons installed.
Here learn some of the common causes why the middle click on YouTube does not open in a new tab.
- If the mouse middle button is not enabled in the mouse settings you won’t be able to use it.
- Running the outdated mouse driver may cause the problem.
- If the browser cache and cookies get corrupted it may result in causing the problem in question.
- Sometimes YouTube intentionally triggers this problem as certain elements such as video players or the button won’t allow opening a new tab.
- Some sort of mouse hardware issue may trigger the mouse middle button not working issue.
- The third-party extensions or add-ons installed on your browser cause interference with the middle click function and won’t allow it to function properly.
How to Fix the “Middle-Click Not Working on YouTube” Problem?
As you are aware of the common causes behind the problem, now follow the fixes listed one by one to bypass the middle click on YouTube do not open in a new tab issue.
Solution 1: Enable the Middle Mouse Button
First, you need to confirm if the Middle mouse button is enabled in the mouse settings or not on your device. Well, the steps to enable the middle mouse button may vary depending on your operating system like Windows or Mac OS.
Here follow the steps as per your device to do so:
On Windows OS:
- Press the Windows + I key to open Settings then click on Devices.
- Now click on Touchpad and then click on the Advanced Gestures option
- Then on Tap select the Middle-mouse button under Three-finger gestures
Now the middle mouse button is enabled and it starts performing.
On Mac OS:
- First, click on the Apple menu and then on the System Preferences option
- Then click on Security & Privacy and choose Privacy.
- Now click on Accessibility and then the check box next to the Middle Click
Check if you can use the mouse middle button on YouTube.
Solution 2: Examine Your Mouse
Now you need to check if your mouse’s middle click button is functioning properly. The problem might be related to the mouse hardware, so test it on other apps or websites to confirm the issue is not related to hardware.
If you can use the middle mouse button on other sites rather than YouTube then follow the next solution.
Solution 3: Check Browser Compatibility
If the browser you are using is incompatible with the middle-click functions it leads to the problem. Generally, the latest web browsers are compatible and won’t cause interference.
Confirm the web browser you are using is updated. Or use a different web browser to check the issue is not specific to one browser.
If the mouse middle button starts functioning on another browser, then try clearing the problematic browser cache and cookies.
Clear Chrome Cache and Cookies:
- Launch Chrome and press the Ctrl+ shift + delete keys to open a clear browsing data screen.
- Now check all the boxes next to browsing history, cookies and cache
- Then select the Time Range to All Time and click Clear data.
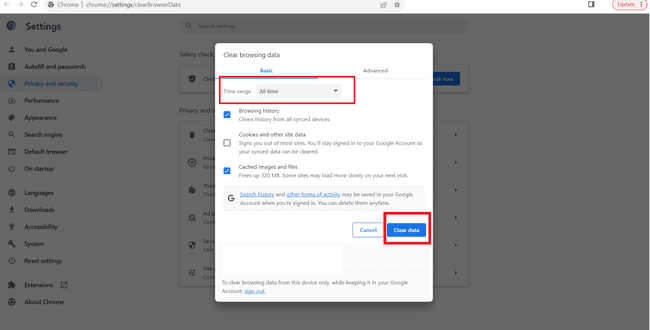
Wait for the process to complete now relaunch the Chrome browser and open YouTube to confirm if the YouTube middle mouse button not working issue is fixed.
Solution 4: Disable Browser Extensions
Sometimes the third-party extensions cause interference and stop the middle mouse button from opening links in a few tabs.
So, disabling the extension may work for you, here follow the steps on Chrome browser.
- Launch the Chrome browser and click on the three dots in the right corner
- Now click on Settings then scroll down and click on Extensions.
- Then disable all the extensions installed and check if the problem is fixed.

If you can use the middle click on YouTube then it is confirmed that the extension is causing the problem and to find the culprit enables the extension one by one check if for the middle mouse button.
Once you find the problematic extension, remove it completely.
Solution 5: Disable the Inline Playback Feature on YouTube
The Inline Playback feature in YouTube plays videos automatically while hovering over them on the home or search page.
However, for some users, disabling this feature allows you to open links in new tabs using the mouse middle button.
So, here follow the steps to disable the Inline playback feature:
- On your device, launch YouTube
- Then click on the Profile Picture and then on Settings.
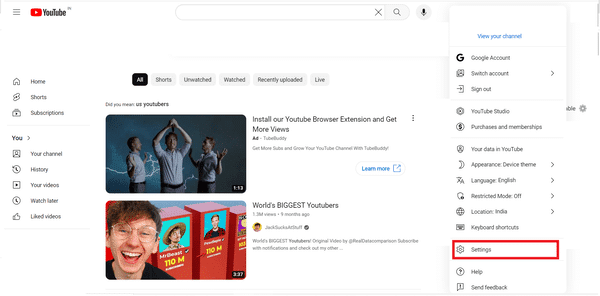
- Next, click on Playback and Notifications option.
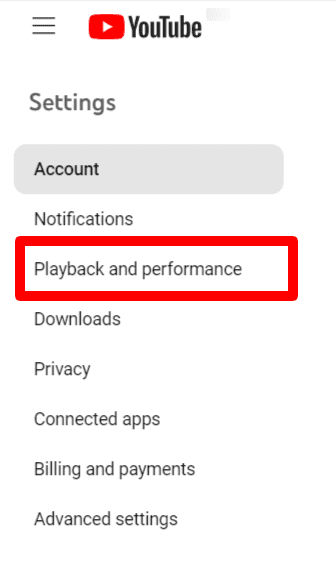
- Under the Browsing option toggle off the Inline Playback option.
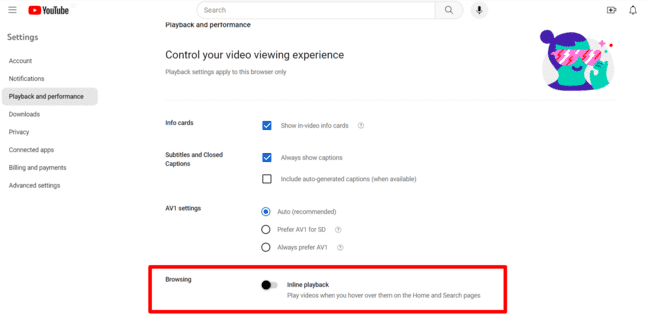
Check if the issue is resolved or follow the next solution.
Solution 6: Update Your Mouse Driver
If the mouse driver is outdated it results in causing various problems including the one in question. So, here is suggested to check and update the mouse driver.
- Press the Windows + X key and open Device Manager.
- Then double click on the Mice and Other Pointing devices option.
- Right-click on your Mouse driver and from the menu click on Update Driver option.

- Then click on Search automatically for the driver option.
- Wait for Windows to scan and install the updated driver automatically.
Once the process is finished reboot your Windows system and check if the middle click on working on YouTube is fixed.
Solution 7: Run Mouse Hardware Troubleshooter
If none of the above listed solutions works for you to bypass the YouTube middle click not working problem then run the inbuilt hardware troubleshooter.
This will scan, detect and fix issues with the mouse and allow it to function properly. Here are the steps instructed to do so:
- In the Windows Search box type Control Panel and open it
- Now click on Hardware and Sound.
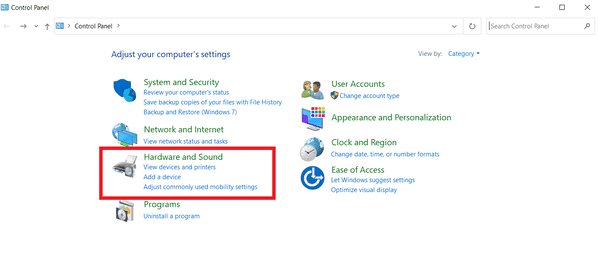
- Then click on Devices and Printers.

- Right-click on the Mouse and choose Troubleshoot.

Wait for the scanning process to finish and check if the problem is resolved.
Solution 8: Contact the YouTube Support Centre
It is estimated the above-listed solutions work for you to fix the middle click not working on the YouTube problem. But if in case you are still facing the issue then the problem might be with the YouTube player itself.
Contact YouTube support or the community threads and tell them about the issue they will get back to you and help you to resolve the problem.
Bonus Tip: Use the Keyboard shortcut
You can also follow the shortcut key on your keyboard instead of the mouse’s middle click. Press the Ctrl+left key on a link to open it in a new tab on Windows OS and the CMD+ left key on MacOS.
This is an alternative option to achieve the same result.
Conclusion
So, these are all the fixes for the middle click not working on YouTube issue. Try the listed solutions one by one and resolve the problem easily.