Are you unable to update applications on your Android device? People often receive the message on Google Play Store saying “Error Checking for Updates” whenever an app update is required.
Every Android user has pre-installed Google Play Store. It is the gateway to install and update thousand of apps on Android. Despite other App Store options, users rely on Google Play Store as it provides security and integrity.
It’s important to keep the apps up to date on mobile for smooth operation. However, Google Play Store sometimes pops up some error messages. It may not access the app updates due to server connection problems or other issues. Hence, the Play Store shows the error message and keeps checking for updates forever.

But don’t worry. You can fix the “Error Checking for Updates” problem on Google Play Store. Let’s find out what triggers the error and the solutions to resolve it.
How to Fix Google Play Store Error Checking for Updates?
To fix Google Play Store Error Checking for Updates, try the following solutions.
1. Restart The Phone
You can restart the phone to fix the Google Play Store error. Sometimes, a simple solution like this works instantly.
- Press and hold the power button for a few seconds.
- Tap the Power icon to turn the mobile off.
- Wait for a while and tap the power button again to turn it on.
- Open Google Play Store and check if the problem is resolved.
2. Clear Cache and Data From Google Play Store
If restarting the device doesn’t fix the error, clearing the cache and data on Google Play Store can help with troubleshooting.
Google Play Store keeps its information stored in the cache. If the cache file or app data gets corrupted for some reason, it prevents the app from working properly.
So, to fix the error,
- Open the App Info screen by long press on the app icon.
- Tap on Clear Cache and Clear Data.
It should clear all your corrupted cache and data of the Play Store. Launch Google Play Store and see if it’s updating the apps.
3. Clear Cache and Data from Download Manager
Are you still receiving the error message? Then, you can try this solution.
Download Manager can quickly download any files from different sources, including Google Play Store. It increases the speed by downloading multiple files in parallel parts.
So, if the Play Store can’t find updates, you can clear cache from Download Manager. However, keep in mind Download Manager can be named differently in different phone models.
Here are the steps you need to follow.
- Open Settings on your device.
- Go to Apps or App Manager.

- Find Download Manager. If you can’t find it, tap the three dots above and tap Show System to reveal Download Manager.

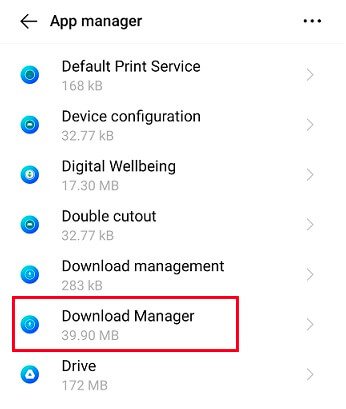
- Tap Internal Storage.

- Tap Clear Cache and Clear Data.

4. Clear Cache and Data of Google Play Service
To fix “Error Checking for Updates” Google Play Store, clear cache and data of Google Play Service as well. Google Play Service is not the same as Play Store. The Play Store apps use it as a framework to stay updated. Hence, sometimes the problem may lie within the Play Service.
So, to clear cache and data from Play Services,
- Launch Settings on your device.
- Go to App manager and open Google Play Services.

- Tap Storage.

- Tap on Clear cache and Clear Data as well.

- Restart your device to see if the issue persists.
5. Clear Internal Storage
Do you have enough storage space on the phone? It is one of the reasons that the Google Play Store can’t update the apps properly. So, due to less system storage, it causes the error.
To check for internal storage, follow the steps below.
- Go to your Android Settings.
- Tap on Storage.
- Check internal storage.
- If it has less space, then start uninstalling the existing unused apps. You can also move the contents like images, videos or large files to external storage or cloud.
As you now have enough free space, try to update apps from Google Play Store.
6. Remove SD Card
Removing the SD card can sometimes fix “Error Checking for Updates” on Play Store. Micro SD cards often cause you trouble while downloading or updating any apps. If your phone has an SD card, then remove it before updating to avoid any problem.
- Go to your Android Settings.
- Open Storage.
- Find the SD card under the storage option.
- Tap on Unmount SD card.
- Wait for a few minutes and tap on Mount SD card to mount it again.
- Launch Google Play Store to check if it can find the updates now.
You can put it back once Google Play Store finishes updating the apps.
7. Change Date and Time
Sometimes a minor fault like the wrong date and time can cause you trouble. So check for your device date and time to get rid of Google Play Store errors. Here are the steps:
- Go to Settings> System or System management.
- Select Date and Time.

- Enable Auto to automatically update date and time.

8. Uninstall Updates
Error Checking for Updates might be caused by the recent Google Play Store version. If the new update doesn’t install properly, some corrupted features prevent the app from functioning smoothly.
In that case, uninstall the updates of the Google Play Store to fix the problem. Follow the steps below:
- Open Settings from your device.
- Go to Apps or App manager and select Google Play Store.

- To uninstall Play Store updates, tap the three dots at the top right corner and select Uninstall updates. If it’s not there, tap Disable and then tap Ok to confirm the uninstallation.

Check if the issue persists.
9. Check Internet Connection
Is your internet connection stable? Eventually, a poor or unsecured WiFi or data connection can delay the updating process. So make sure you’re not using a proxy or VPN service.
You may switch the internet connection from cellular to WiFi or vice versa. Also, if you’re using a dual sim and having data plans on both, changing the active sim to another can fix the issue.
However, cellular data connection sometimes gets weaker. Hence, you may try for a strong WiFi network to check for Play Store updates.
10. Remove and Add Google Account
Sometimes the problem lies in the Google account. It is responsible for syncing data from Google on Android devices. So, to avoid any issue associated with the account, you can remove or add your Google account back.
At the same time, you may lose some data while deleting a Google account. However, the data get automatically restored when you add the account again. But it’s better to take back up all your data and contacts before removing the account.
So, fix checking for updates error on Google Play Store by removing and adding your Google account. Follow the steps.
- Launch Settings.
- Go to Accounts.
- Tap on the Google account connected to your Play Store.
- Find the option to remove it.
- Wait for a few minutes for all the details to be removed from the phone. Once it’s done, add your account back, following the same option.
Further, multiple Google accounts on a device can cause errors in the Play Store. In that case, start removing the old accounts forever from your device.
Hopefully, this will stop Google Play Store from showing “Error Checking for Updates”.
11. Reset App Preference
Are you still struggling with the Google Play Store error? Then resetting app preference should do the trick for you.
Don’t worry, as resetting the app neither affects its performance nor deletes any data and files. In fact, it will restore Google Play Store in its default version. Since it resets the permission and clears default apps, this solution may solve your issue.
To reset app preference, follow the steps below.
- Go to Settings.
- Go to App Manager.
- Tap on the three dots at the top right corner. Select Reset app preferences.

- Confirm it.

- Restart the phone once it’s done.
- Open Google Play Store to update apps.
12. Update The Device
An outdated device might cause an error for the Play Store apps to perform. Moreover, Android version 2.2 or below can’t run Google Play Store smoothly.
So, to avoid the message “Error Checking for Updates” on Google Play Store, try updating the device.
- Open Settings on the device.
- Go to System update. If you can’t find it directly, then go to About phone and select System update.

- Install the update if there is any.
Google Play Store is the main source for all apps to install and update on Android devices. Therefore, any error causing it to malfunction can affect the apps to work decently. So, try the solutions mentioned above to fix the error and give a fresh start to the Play Store.