Google Play Store is the most trusted app marketplace for Android devices. However, it’s really annoying if you’re unable to download, install or update apps here. Instead, it keeps showing waiting for download indefinitely.
Especially, it’s frustrating when you waited for a game for a long time and now the Play Store is stuck at download pending error. It won’t let you download any new app no matter what you do.
Are you also facing the issue? You probably have tried many methods and if nothing could solve it, you’re in the right place. Here are the top 17 ways to fix Google Play waiting for download errors easily.

How to Fix Waiting For Download Error in Google Play Store Easily?
Here are the troubleshooting solutions for you:
1. Restart The Phone
To fix the waiting for download error in Google Play Store, restart the Android device first. To do that, press and hold the power button and tap Restart on your phone or tablet. Now, check whether it resolves the problem.
2. Check Internet Connection
Though it’s a no-brainer step, but sometimes, data connectivity may prevent Google from working properly. If you’re on Wi-Fi, open any website on the PC and check if the internet is active.
If the connection is good but slow, you can restart the modem or switch to mobile data. Here’s how to download Google apps using mobile internet.
- Open Google Play Store and tap on your profile picture at the top right corner.
- Select Settings>Network preferences>App download preference.


- Tap Over any network and Done.
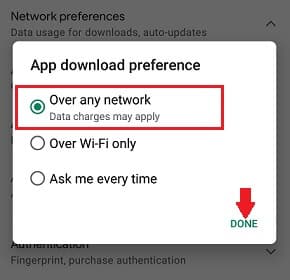
Hopefully, switching to another data connection can fix the pending download error.
3. Change The Time and Date
Sometimes, a minor problem like the wrong time and date also causes Play Store waiting for download error. Therefore, to fix Google Play Store stuck at waiting for download, check for the date and time on the device and correct them if showing wrong. You can fix it by following the steps:
- Tap on the phone’s Settings and go to System.
- Tap Date and time.

- Toggle the switch next to the Automatic date and time to enable it. If it’s already enabled, then turn it off and enable it again.

- Restart your phone.
Now try to download the apps or update from Play Store.
4. Check Available Memory Space
Do you have enough storage on the phone or SD card? Sometimes, insufficient space in the device causes Google Play problems to download or update any app.
Eventually, every app requires a certain amount of storage in your phone. To check that,
- Go to the phone Settings.
- Open Storage.
If the available storage is running low, you need to free up memory space by uninstalling unnecessary apps or deleting old photos, videos etc. Now, attempt to download again from Play Store.
If still the error displays, maybe the problem lies in the SD card if you’ve any. You can eject the card and try downloading it to check if it works.
5. Disable Auto-update
Are you downloading/updating many apps at the same time? Then Play Store download pending error is often shown. Additionally, due to slow auto-update, Google Play gets stuck and unable to download new ones.
In that case, disabling the auto-update can help to fix download pending on Google Play. But before that, make sure there is no ongoing update in the background.
- Go to the Play Store, tap on your Profile picture and select Manage apps and device >Manage.


- You can see a list of apps being updated or downloaded.
- Tap the X mark next to them to cancel the update or download and start downloading the app you need.
Now, to disable auto-update, follow the steps below.
- Open Google Play Store and try downloading an app.
- Tap the three dots from the upper right side.
- Uncheck the box beside Enable auto update.

- Or you can also turn off auto-update by opening Play Store Settings>Network preferences>Auto-update apps and select Don’t auto-update apps.
- Tap Done.


6. Turn Off Parental Control
Do you have enabled parental control on the Play Store? Many users who share the same Android device with kids often turn it on to restrict downloading or purchasing matured content.
However, it sometimes interferes with the downloading and consequently, Google Play says waiting to download. To turn it off, try the below process.
- Open Google Play Store on your Android phone or tablet.
- Open Settings and select Family.

- Tap on Parental controls.
- Turn off the switch next to Parental control are off or customize it differently.

7. Clear Google Play App Cache and Data
Like any apps, Google Play also stores all settings and configurations in the temporary files on your device. If these get corrupted, you may receive a download pending error indefinitely.
Therefore, you can start clearing the app cache if none of the methods work yet. However, clearing cache and data are not the same. If removing the cache only doesn’t fix the issue, you need to clear the data as well.
Here are the steps to follow:
- Open device Settings on your Android phone.
- Select App manager or Apps & notifications.
- Find and tap on Google Play Store under All apps.

- Tap Internal storage>Clear cache. Now, restart your phone.

- If still the error exists, you can clear cache for Google Play Services too, following the same steps.
- If nothing works, you need to Clear data for both Google Play Store and Google Play service in step 4.
Though clearing app data or cache won’t uninstall or delete any other apps. But, clearing data will log you out from the Play Store. You need to log in again and check if the problem is resolved.
8. Clear Download Manager Cache and Data
The Download Manager is a system app that conducts downloads in the background from Google Play, other apps or browsers. These downloaded files or their data and cache often get corrupted.
So, when you’re experiencing downloading problems, try removing the Download Manager cache and data. Here are the steps.
- Open phone Settings and select Apps & notifications/App manager.
- Tap Show all apps.
- Press the three dots from the top right corner and tap Show system.

- It’ll show you all the system apps. Locate Download Manager and open it.
- Tap on Storage and select Clear Data and Clear Cache.


Deleting storage clutter will reset the app. Now, restart the phone and see if it fixes the download error on Play Store.
9. Grant Necessary App Permission
In order to function smoothly, Google Play Store and Play Services need certain permissions to access restricted or protected content. So, check if necessary permissions are granted, like using the camera, storage etc.
To check and grant permission, follow these steps:
- Go to phone Settings and select Apps & notifications/App manager.
- Open All apps and select Google Play Store.
- Tap Permissions and then allow Storage permission.



As you declare permission, everything will work properly on the Play Store.
10. Remove and Switch to Other Google Account
If the issue still persists, perhaps there is some data loading or synchronization problem with the Google account. Or maybe you’ve changed some settings of the account. Either way, it can be a reason why Google Play acts weird and Android keeps showing the error message.
To fix it, you can temporarily remove the existing Google account and log in again or switch to a different one. Let’s follow the steps below:
- Open phone Settings and scroll down to select Accounts & Sync.
- Find the Google account you want to remove.
- Open it and tap Remove account or Delete account.

- Restart your device and again go to Accounts & Sync.
- Scroll down to the bottom to select Add account. Re-add your old account or add a new one. Now try to download again from Google Play.

However, removing the Google account may lose all your data and contacts associated with it. Hence, before applying the process, don’t forget to take a backup of them.
11. Force Stop Google Play Store and Download Manager
Sometimes, to fix a misbehaving app, you can apply force stop to immediately end any background and foreground process.
To force stop Google Play Store, follow the below-mentioned procedure.
- Go to phone Settings>App manager or Apps & notifications.
- Select Google Play Store and tap Force stop.

Now for Download Manager,
- Again open Settings>App manager or Apps & notifications.
- Press the hamburger menu from the upper right side and select Show system.
- Find to open Download Manager and tap Force stop.

Thus, stopping these apps will automatically stop services running by Google Store and Download Manager. After restarting the phone, if there was any misconfiguration, it’ll be removed. That can solve your “waiting to download” error in the Play Store.
12. Uninstall and Reinstall Play Store Update
Basically, Google Play Store gets updated automatically in the background. However, if the update goes wrong or the latest version contains corrupted files, you can get the irritating message Google Play waiting for download.
Henceforth, uninstalling Play Store updates may correct this error and resume the downloading. Doing this won’t delete Play Store from the phone, rather it’ll reset it to the factory setting.
Here’s how it’s done.
- Open Settings and select Apps/ App manager/ Apps & notifications.
- Open Google Play Store and tap on the three dots on the extreme top-right of the mobile screen.
- Tap Uninstall updates.
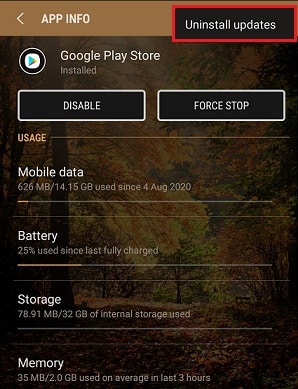
- A prompt will appear asking Replace this app with the factory version? Tap Ok to confirm.

Now the Play Store has backed to its factory version and deleted all the previous app data. But don’t worry, as it’ll not hamper your other apps or personal data.
Though Play Store automatically updates to the latest version, you can manually do it too.
- Launch Google Play Store on the phone.
- Open Settings.
- Under About, tap Play Store version. It’ll notify you about the latest version, so tap Update.

Once it’s done, you can retry the download.
13. Reset App Preferences
Is your download on Play Store still pending? Then resetting the app preference may help to fix the issue.
Every app has a unique feature to open a specific file format. When you install it, Android allows you to set it as default for that certain format. Now a small change in the Google Play Store system file may prevent it from running smoothly.
Therefore, you can perform the reset app preferences for restoring all settings to their default values. However, this action will clear defaults for all installed apps but not delete any data.
- Open Settings>Apps & notifications/ Application manager.
- Tap the three dots from the top right corner and select Reset app preferences.

- A confirmation pop-up will show, tap Reset.

If the Play Store error message is still displaying, move on to the next method.
14. Reset Factory Settings of Android
Here is another tip to fix the Play Store download pending error by factory reset the device. It’ll clear and reset all your phone settings like wallpaper, themes, network settings, including Wi-Fi, Bluetooth, mobile data etc.
Moreover, remember as everything will be set to default, you need to set them again manually. Although you won’t lose any personal data, still it’s better to take backup somewhere safe.
Let’s begin to reset the setting to factory default.
- Open Settings.
- Tap on System or System management or General Management.
- Tap on Reset or Backup & Reset. You will get various reset options here. This step may be different depending on your device.

- Select an option as per your device showing, Reset all settings or Erase all data (factory reset).

Hopefully, the factory reset fixes your downloading problem in Google Play Store.
15. Update Android System WebView
Furthermore, updating Android System WebView can also get you rid of this Play Store error. It’s a pre-installed system component on Android that must be kept updated to improve system performance and fix bugs.
- Go to Google Play Store and search Android System WebView.
- If an update is available, do it.
16. Download Google Play Apps from Browser
Why taking stress when you can download apps from the browser? It may or may not work, depending on the reason for a pending download. But it’s worth a try.
- Visit the official Google Play website on the PC or mobile browser.
- Log in to your Google account and type the app name in the search bar.
- Press Install. You may have to enter the account password again.
- Select the device from the dropdown list associated with the Google account.
And you’re done.
17. Update Android Version
If everything fails and the waiting for download error in Google Play Store is still there, you’ve another option left. Check if your phone has the latest Android version. Sometimes, an older version causes system glitches and app malfunction.
In order to keep it up-to-date, follow these steps:
- Head to phone Settings.
- Tap on About or System management or System update.
- Check for any software updates. If available, select Download and install.
All in All
Google Play Store is an open source for all kinds of apps in Android. But people face this common issue waiting to download means the app is in the queue and needs to execute but can’t for some problem.
The issue may lie in the device or for other reasons. Moreover, Google Play is a default app that can get corrupted. In that case, you can try the above-mentioned ways to fix the error.
You can also try turning off VPN, Bluetooth or scan your mobile with antivirus to check if it solves the issue. Eventually, Play Store will start working and resume the pending download quickly.